Capture d'écran (Win 10 et 11)
Comment faire une capture d'écran avec le logiciel intégré à Windows 10 ?
Beaucoup d'utilisateurs l'ignorent, mais Windows 10 intègre en standard un logiciel de capture d'écran complet et pratique qui permet d'aller beaucoup plus loin que la classique et basique fonction associée à la touche Impr. écran du clavier. En effet, elle permet non seulement de réaliser des captures de tout ou partie de l'écran, avec un retardateur si besoin, mais aussi de rogner et de modifier l'image obtenue.
Attention toutefois car Microsoft a récemment fait évoluer son logiciel de capture d'écran lors des dernières mises à jour de Windows 10. L'ancien programme, Outil Capture d'écran, est désormais remplacé par un nouveau logiciel dénommé Capture d'écran et croquis, encore plus complet. C'est ce dernier que nous utilisons dans ce tutoriel. Selon votre version de Windows 10, et les mises à jour que vous avez appliquées, il est possible que les deux programmes coexistent. Dans le cas où vous lanceriez l'ancien, un message vous proposera d'emblée d'essayer le nouveau. Acceptez sans hésiter !
Comme souvent, il existe plusieurs moyens pour arriver un même résultat dans Windows. Ainsi, pour ouvrir le logiciel de capture d'écran intégré à Windows 10, vous pouvez soit utiliser un raccourci clavier, soit passer par le menu Démarrer. Les deux méthodes n'aboutissent d'ailleurs pas tout à fait au même résultat.
Lancer une capture avec un raccourci clavier
- Si vous voulez faire immédiatement une capture, appuyez simultanément sur les touches Windows + Maj + S.
- Le logiciel Capture d'écran et croquis s'ouvre directement en mode capture : l'écran se grise et des icônes de fonctions s'affichent en haut. En laissant le pointeur traîner une seconde sur une icône, une légende s'affiche pour préciser sa fonction : Capture rectangulaire, Capture de forme libre, Capture de fenêtre, Capture plein écran. La croix à droite sert à abandonner l'opération, sans faire de capture.


- Pour faire une capture de l'intégralité de l'écran, cliquez sur la quatrième icône en partant de la gauche. La capture de la totalité de l'écran est faite immédiatement et la barre d'icônes disparaît.
- Pour faire une capture d'une fenêtre ouverte, cliquez sur la troisième icône en partant de la gauche. La petite barre d'icônes reste affichée et un filet blanc entoure la fenêtre sur laquelle vous placez le pointeur de la souris. Cliquez sur la fenêtre qui vous intéresse. La capture de cette fenêtre est faite immédiatement et la barre d'icônes disparaît.
 © CCM
© CCM - Pour faire une capture de forme spéciale d'une partie de l'écran, cliquez sur la deuxième icône en partant de la gauche. Cliquez et maintenez le bouton enfoncé pour délimiter ensuite la zone à capturer, qui s'éclaircit au fur et à mesure. Relâchez le bouton pour terminer. La capture de la zone est faite immédiatement et la barre d'icônes disparaît.

- Pour faire une capture rectangulaire d'une partie de l'écran, cliquez sur la première icône à gauche. Cliquez et maintenez le bouton enfoncé pour délimiter ensuite la zone à capturer, qui s'éclaircit au fur et à mesure, avec un périmètre en rectangle. Relâchez le bouton pour terminer. La capture de la zone est faite immédiatement et la barre d'icônes disparaît.

- Si vous avez changé d'avis, cliquez sur la croix pour fermer le logiciel de capture d'écran. Vous pouvez également appuyer sur la touche Échap. ou Esc du clavier pour le même résultat.
- Dans tous les cas, la capture est automatiquement copiée dans le Presse-papiers de Windows et une notification s'affiche en bas à droite de l'écran.
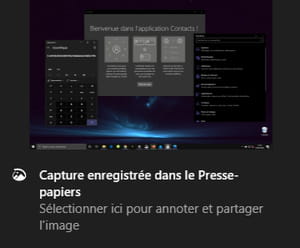
- Vous pouvez dès lors coller la capture dans le logiciel de votre choix avec le raccourci clavier Ctrl + V ou en faisant un clic droit et en sélectionnant l'option Coller dans le menu contextuel.
- Si vous voulez retoucher votre capture, cliquez sur le lien Sélectionner ici pour annoter et partager l'image dans la vignette de notification et l'ouvrir dans le logiciel Capture d'écran et croquis.
Ouvrir Capture d'écran et croquis via le menu Démarrer
Il n'est pas obligatoire de faire une capture pour lancer Capture d'écran et croquis : vous pouvez aussi ouvrir le logiciel avant de réaliser une capture. C'est notamment utile pour utiliser la fonction de retardateur.
- Cliquez sur le menu Démarrer, faites défiler la liste des programmes disponibles jusqu'à la le section C et cliquez sur Capture d'écran et croquis. Le logiciel se lance alors dans sa propre fenêtre.

- Pour faire immédiatement une capture, sans préréglage, cliquez sur le bouton Nouveau, en haut. Cette fois encore, l'écran se grise et des icônes de fonctions s'affichent en haut. Procédez alors comme dans l'étape précédente, avec la capture directe.
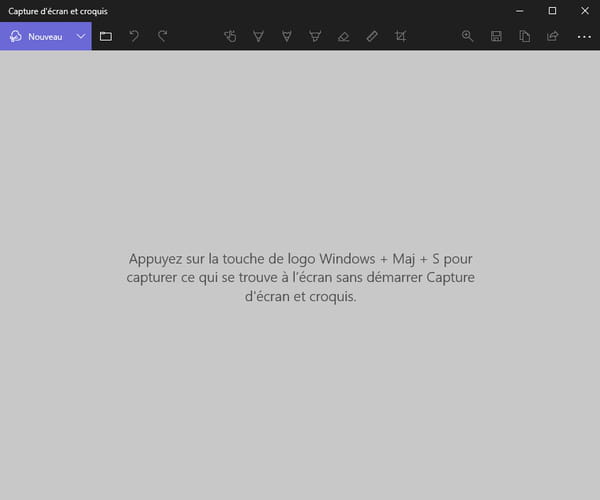
- Si vous avez besoin d'un délai avant de faire votre capture, par exemple pour avoir le temps d'ouvrir un menu fugitif dans une autre fenêtre ou pour effectuer une certaine manipulation, cliquez sur la petite flèche du bouton Nouveau. Un menu apparaît : cliquez sur Rogner retardé de 3 secondes ou sur Rogner retardé de 10 secondes selon le délai dont vous souhaitez disposer – oui, le terme rogner n'est pas le mieux choisi... Hélas, il n'y a que ces deux valeurs disponibles, sans possibilité de personnaliser le retard au déclenchement. Une fois le délai écoulé, l'écran se grise et des icônes de fonctions s'affichent en haut. Vous pouvez alors effectuer votre capture comme dans les étapes précédentes.
-

Retoucher la capture d'écran dans Capture d'écran et croquis
Si vous avez réalisé votre capture d'écran en ouvrant d'abord Capture d'écran et croquis, elle s'affiche automatiquement dans la fenêtre du logiciel une fois qu'elle est effectuée. Si vous avez utilisé le raccourci clavier Windows + Maj + S, elle s'affiche aussi automatiquement dans la fenêtre du logiciel dès que vous cliquez sur Sélectionner ici pour annoter et partager l'image dans la vignette de notification. Dans les deux cas, vous disposez de plusieurs fonctions pour retoucher votre image.
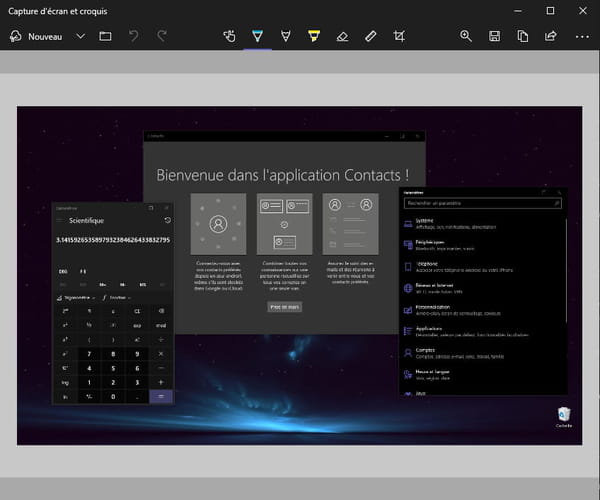
Le logiciel propose ainsi plusieurs outils de retouche, situés en haut de la fenêtre, au centre, pour modifier votre capture. Là encore, il suffit de laisser le pointeur traîner une seconde sur une icône pour qu'une légende précise sa fonction. Vous pouvez ainsi écrire sur l'image, en utilisant divers crayons, couleurs et épaisseurs, surligner ou gommer des parties, et même incruster une règle ou un rapporteur – accessoires dont l"utilité reste mystérieuse... D'une façon générale, ces outils ne sont ni puissants, ni ergnomiques et on est loin d'un véritable programme de retouche d'image. mais c'est toujours mieux que rien !

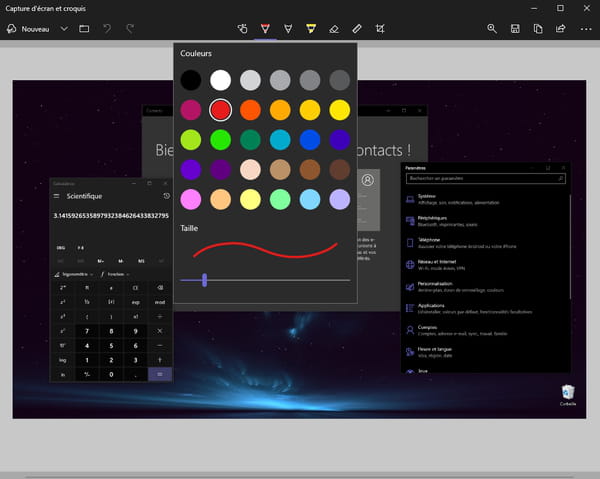
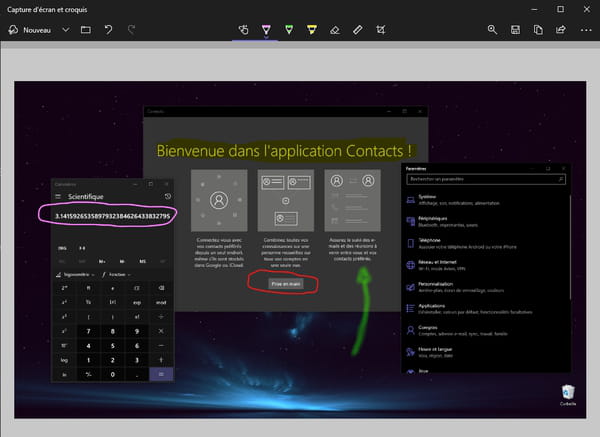
- Comme dans tout logiciel graphique, un zoom ajustable (l'icône de loupe) permet d'agrandir l'image affichée.
- En cas d'erreur, cliquez sur la flèche arrondie, en haut à gauche de la barre de fonctions, ou tapez le raccourci clavier Ctrl + Z pour annuler la dernière manipulation. Recommencez plusieurs fois si nécessaire pour annuler successivement les dernières opérations.
- Bien évidemment, vous disposez également d'un outil de recadrage très pratique. Cliquez sur l'icône Rogner l'image, à droite. Un cadre avec des points au coins vient entourer l'image. Déplacez les bords ou les coins à la souris pour délimiter la zone qui vous intéresse, puis cliquez sur l'icône d'encoche pour valider. Attention, car contrairement aux autres opérations, le recadrage ne peut pas être annulé après validation !

Enregistrer et partager la capture d'écran
Une fois que vous avez terminé la personnalisation de votre capture d'écran, vous pouvez l'enregistrer et la partager très facilement.
- Pour enregistrer votre capture, cliquez sur l'icône de disquette, en haut à droite – un peu incongrue à notre époque... –, puis, dans la fenêtre qui s'ouvre, sélectionnez un emplacement d'enregistrement sur votre PC ou sur un autre support de stockage, renommez le fichier dans le champ prévu à cet effet et changez éventuellement le type de fichier dans le menu associé. Vous avez le choix entre PNG, JPEG et GIF. Cliquez sur Enregistrer pour valider et fermer la fenêtre.
- Cliquez sur l'icône en forme de deux feuillets pour copier votre image dans le Presse-papiers de Windows et la coller dans un autre logiciel. Le raccourci clavier Ctrl + C fonctionne aussi.
- Cliquez sur l'icône flèche vers la droite pour partager la capture d'écran avec une autre application.
- Cliquez sur les trois points horizontaux, à droite, pour ouvrir un menu offrant d'autres options. La plus intéressante est incontestablement Paramètres, qui donne accès à des réglages de l'application Capture d'écran et croquis. On y découvre que l'on peut, entre autres choses, modifier le raccourci clavier associé au logiciel et utiliser la touche Impr. écran à la place de la combinaison Windows + Maj + S, ce qui peut-être très pratique !








/https%3A%2F%2Fstorage.canalblog.com%2F02%2F23%2F947989%2F98689521_o.jpg)
/https%3A%2F%2Fstorage.canalblog.com%2F71%2F31%2F947989%2F77488027_o.jpg)
/https%3A%2F%2Fstorage.canalblog.com%2F06%2F51%2F947989%2F72027445_o.jpg)